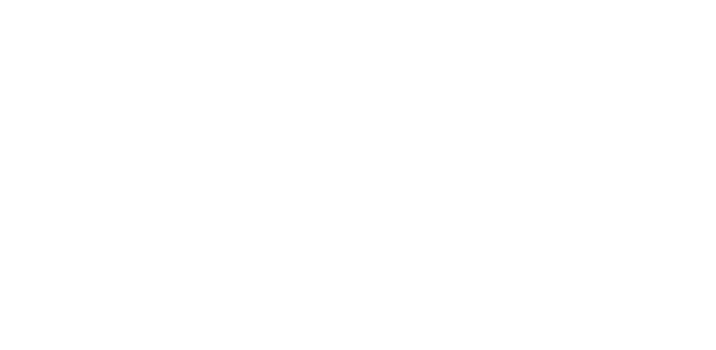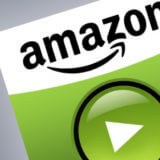MacBook Proをデスクトップ化する「クラムシェルモード」が便利すぎる
どうも、なす(@nasu66com)です。林檎信者です。
これまで10年以上に渡ってMacBook Proを愛用してきたのですが、最近急に視力が低下してしまい、ノートパソコンの15インチ画面だとPC作業が辛くなってきました。
そこでMacBook Proの隠れ機能「クラムシェルモード」の力を発揮して、MacBook Proをデスクトップ化しました。しかもデュアルモニターです!
デュアルモニターにしました!https://t.co/IBdYj5ze1x#ブロガーの作業部屋晒し pic.twitter.com/45D7Z9YHyl
— なす (@nasu66com) 2018年8月2日
というわけで今回は、「クラムシェルモードを使ってMacBook Pro / MacBookをデスクトップ化するまでの手順」や「クラムシェルモードに必要なもの」を詳しく解説していきたいと思います。
目次
Macのクラムシェルモードとは?

そもそも「クラムシェルモード」という言葉を聞き慣れない方も多いと思います。
クラムシェルモードとは、Macのノートブック(MacBook Pro / MacBook)のディスプレイを閉じて、外付けのディスプレイやプロジェクタをつないで使う利用形態です。
ノートPCのディスプレイをわざわざ閉じて、外付けのディスプレイで使う意味がわからないかもしれませんが、さまざまな理由からとても需要のある機能になっています。
ちなみにクラムシェル(clamshell)は「貝殻」という意味です。
Macをクラムシェルモードを使う理由(メリット)について
Macをクラムシェルモードを使う理由には以下のようなものがあります。
- パソコンはデスクトップで使いたいけど、たまに持ち出すこともある
- Mac ProやiMacほどのスペックはいらないけれど、Mac製品が欲しい
- いつまで立ってもMac miniの新製品が更新されないのでMacBookを買った
やはり最も大きなメリットはパソコン1台でデスクトップにもノートにもなるという点でしょう。
クラムシェルモードの設定方法
クラムシェルモードの設定方法はとても簡単です。
このようにとても簡単な手順になってます。2回目以降は特に設定は必要ありません。
Bluetoothのマウスやキーボードを使用する場合
Bluetoothのマウスやキーボードを使用する場合は以下の設定を事前に確認してください。

特に設定を変更していなければチェック状態になっているはずです。
クラムシェルモードに必要なもの
ここからはクラムシェルモードでMacBook Pro / MacBookを使用する際に必要なものを紹介していきます
ディスプレイ(モニター)

ディスプレイ(モニター)がないと映像が出力できませんね。特にこだわりがなければ24インチのモニターが1万円ほどで購入できます。
参考 Amazon.co.jp: モニター - ディスプレイAmazon.co.jp僕のようにデュアルモニターで使いたいという方は2枚用意しましょう。モニター1枚と2枚では大きな違いがありますよ!
超便利! #クラムシェル #デュアルモニター pic.twitter.com/IzB8zLip6K
— なす (@nasu66com) 2018年8月2日
※僕の使っているモニターはこちら
※おすすめのPCモニターについてはこちらで紹介してます
 【2022年版】おすすめゲーミングPCランキング|デスクトップ・ノート・周辺機器をそれぞれ紹介
【2022年版】おすすめゲーミングPCランキング|デスクトップ・ノート・周辺機器をそれぞれ紹介
マウス
クラムシェルモードではノートブック本体が閉じた状態となっているため別途マウスが必要です。
アップル製のMagic Mouse 2を使うもよし、お気に入りのトラックボールマウスを使うもよし。
ちなみに僕はRazerというメーカーのゲーミングマウスを愛用しています。最高の使い心地です
※詳しくはこちらで紹介してます
 ゲーミングマウス「Razer DeathAdder Elite」レビュー!フォートナイトなどのFPSゲームにおすすめです!
ゲーミングマウス「Razer DeathAdder Elite」レビュー!フォートナイトなどのFPSゲームにおすすめです!
キーボード
ノートブック本体を閉じた状態となりキーボードが使えないため、別途用意が必要です。
アップル純製のMagic Keyboardなら特別な設定なしで通常どおり使用できますが、Windows向けのキーボードを利用する場合は注意が必要です。
Windows向けのキーボードをMacで使う方法
ここでWindows向けのキーボードをMacで使う方法を紹介します
Windows向けのキーボードをMacで使うとCommand(⌘)やOption(⌥)などMac独自のキーがうまく入力できない場合があります。
そんなときに役に立つのが「Karabiner-Elements」というソフトです。
参考 Karabiner-Elementspqrs.org上記のリンクから専用のソフトウェアをインストールすることで、キーボードに任意のキーを割り当てることができます。
参考:僕の使っているキーボード「REALFORCE 108UBK」の設定画面


一度このキー設定を施しておけば、Macの純正キーボードと変わらない使用感でWindows向けのキーボードが使用できます。
設定は少し面倒かと思いますが、ぜひチャレンジしてみてください。
ノートPCスタンド

クラムシェルモード使用時はMacBook Pro / MacBookをデスク上に平置きする必要がなくなります。
そのため、デスクスペースを有効活用できる「ノートPCスタンド」の導入がおすすめです。
スタンドがあればMacを縦置きすることができるため、デスクの上がかなりスッキリします。
ちなみに僕の使っている製品はこちらのスタンド。Macのスペースグレイと同様の色味がお気に入りです
スピーカー

クラムシェルモード使用時は音声がMacBook Pro本体から流れます。これは大きな違和感があるためスピーカーの利用がおすすめです。
USB Type-C ハブ

MacBook Pro / MacBookにはHDMIポートがないので、HDMI出力可能なUSB Type-C ハブが必須となります。
いくつかの製品を実際に購入して試してみましたが、最もおすすめなのがこちら製品です。
この製品は「USB Type-Cポート」x1を
- 「USB 3.0ポート」x2
- 「USB Type-C 充電ポート」x1
- 「4K HDMI出力ポート」x1
の4つに増設することができます。
USB Type–C充電ポートとHDMI出力をどちらも備えている点がポイントで、これまで充電用にのみ使用していたポートをまるまる活かす形でHDMI出力が可能になります。
ちなみに僕のようにデュアルモニターでの運用を検討している場合は、こちらのハブが2つ必要です。
※シルバー・スペースグレイなど4色が販売中です
HDMIケーブル
当然ながら、PCとモニターを接続するHDMIケーブルも必要ですね。アマゾンのPB品が価格も安く高品質なのでおすすめです。
クラムシェルモードは熱がこもる?
クラムシェルモードについてよく言われるのが、本体を閉じたまま運用するので熱がこもるということです。
実際にデュアルモニターで運用した私見ですが、今のところ著しく発熱してる様子はなく、ファンの回転音もありません。
ただ、本体を手で触れるとたしかに熱っぽさは感じます。部屋の環境に左右されるのかもしれませんが、1年で最も暑い夏の季節でこのような状態なので、あまり気にする必要はないと思われます。
もしPCの発熱が気になる場合は、以下の2通りの方法による放熱がおすすめです。
- ディスプレイを開けたままクラムシェルモードとする
- ノートパソコン用の冷却ファンを導入する
ディスプレイを開けたままクラムシェルモードとする方法
※こちらの方法はMacBook Pro Late 2016 以降のモデルでは使えません
MacBook Pro / MacBookは本体キーボードの左側に磁気センサーが設置されています。

ここにマグネットを貼り付けることで、本体を開けたままクラムシェルモードを利用することができます。
(ただし磁力が強力すぎると内部の機器に影響がでる場合があるため、自己責任でお願いします)
ノートパソコン用 冷却ファンについて
ノートパソコン用の冷却ファン導入も熱対策におすすめです。
最近では高機能の製品が2,000〜3,000円ほどで手に入るため、発熱が気になる方はぜひ試してください。
MacBook Proをクラムシェルモードで使う方法まとめ

以上、MacBook Proをクラムシェルモードで使う方法でした。とても簡単な操作で利用できることがおわかりいただけたでしょうか?
ノートの15インチの画面からデスクトップのデュアルモニターに移行したため作業の快適さが段違いです。視力も少し回復した気がします!(気のせい?)
MacBook Proの小さい画面にお悩みの方には本当におすすめです。ぜひこの記事を参考に試していただければと思います!
おわり!
※関連記事
 MacBook Pro 2016 (15インチ)のレビュー!USB Type-C関連の周辺機器&おすすめのケースも紹介します。
MacBook Pro 2016 (15インチ)のレビュー!USB Type-C関連の周辺機器&おすすめのケースも紹介します。
 MacBook Pro 2016 (15インチ)のバタフライキーボードが購入後わずか1ヶ月で故障した件
MacBook Pro 2016 (15インチ)のバタフライキーボードが購入後わずか1ヶ月で故障した件
 【2022年版】おすすめゲーミングPCランキング|デスクトップ・ノート・周辺機器をそれぞれ紹介
【2022年版】おすすめゲーミングPCランキング|デスクトップ・ノート・周辺機器をそれぞれ紹介
 ゲーミングマウス「Razer DeathAdder Elite」レビュー!フォートナイトなどのFPSゲームにおすすめです!
ゲーミングマウス「Razer DeathAdder Elite」レビュー!フォートナイトなどのFPSゲームにおすすめです!
 【Fortnite】Ninja愛用のゲーミングマウス「G502」レビュー
【Fortnite】Ninja愛用のゲーミングマウス「G502」レビュー