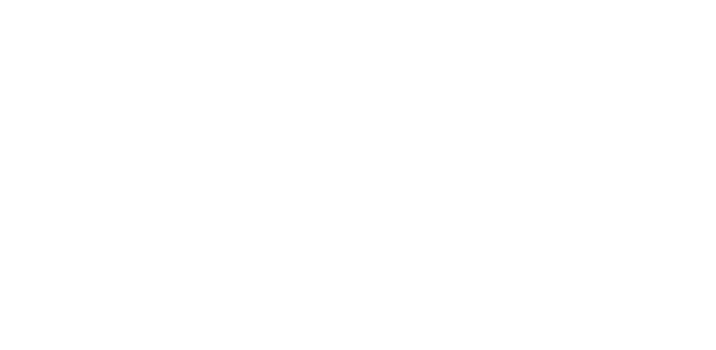iPhoneでSuicaを使う方法まとめ
どうも、なす(@nasu66com)です。
突然ですが、みなさんは電車やバスに乗る際に「Suica」を利用していますか?
2016年発売の「iPhone 7」以降、iPhoneでもSuica(モバイルSuica)が利用できるようになりました。ご存知でしたか?
今回は「まだiPhoneでSuicaデビューしていない」という方々のために、iPhoneでSuicaを利用する方法を紹介します。
新発売される「iPhone XS・XS Max」や「iPhone XR」でモバイルSuicaデビューを考えている方にも、ぜひ参考にしてもらえればと思います!
※iPhoneの予約に関してはこちらの記事で攻略法を紹介しています
 【必勝法】iPhone XS / XS Max / XR を確実に予約購入する方法を紹介。競争を勝ち抜くにはApple Store・ドコモ・au・ソフトバンクのオンラインストアがおすすめです。
【必勝法】iPhone XS / XS Max / XR を確実に予約購入する方法を紹介。競争を勝ち抜くにはApple Store・ドコモ・au・ソフトバンクのオンラインストアがおすすめです。
目次
モバイルSuicaを利用できるiPhone端末は?

まずは自分の使っているiPhoneがモバイルsuicaに対応した端末かどうかを確認しましょう。
【モバイルsuica対応のiPhone一覧】
- iPhone 7 / iPhone 7 Plus
- iPhone 8 / iPhone 8 Plus
- iPhone X
- iPhone XS / iPhone XS Max
- iPhone XR
またモバイルSuicaに対応したiPhoneでない場合でも、Apple Pay対応のApple Watch(Apple Watch Series 2 / 3 / 4)があれば、モバイルSuicaを利用することができます。
▼Apple WatchでSuicaを利用する場合、改札のタッチ面が向かって右側にあるので、Apple Watchを左腕に付けてしまうと利用が少し不便かもしれません…。

モバイルSuica対応のiPhoneまたはApple Watch、どちらも持ってないという場合はオートチャージ機能の付いた「View Suicaカード」の利用がおすすめです。(View Suicaカードについてはこちらで解説)
モバイルsuicaを利用するまでの手順を解説
ここからは実際にiPhoneでモバイルsuicaを利用するまでの手順を解説していきます。
1. 専用アプリをダウンロード
iPhoneでモバイルSuicaを利用するには、iPhoneアプリ「Suica」が必要です。
以下のリンクからアプリをインストールしてください。

2. Suicaの「登録」と「新規発行」、どちらに当てはまるのか確認する
ダウンロードが完了したら、アプリを起動してSuicaを登録していきます。
登録方法は、既にSuicaカードを持っているかどうかで下記の3パターンに分類されるので、どれに当てはまるのか確認しておきましょう。
- 既にデジポット式のSuicaを持っている → 手元にあるSuicaをiPhoneに登録
- 既にクレジットカード一体型のSuica(View Suicaカード等)を持っている → アプリ内でSuicaを新規発行
- Suicaカードを持っていない → アプリ内でSuicaを新規発行
ここでいう「新規発行」とは、Suicaカードをアプリ上で仮想的に作成することを指しています。実際にSuicaカードを作るというわけではありません。
また注意してほしいのが、「2.既にクレジットカード一体型のSuica(View Suicaカード等)を持っている」パターンです。
この場合ですが、iPhoneのWalletアプリに「クレジットカード一体型のSuica」を登録しても、Suica機能を使うことはできません。
▼Walletアプリ

あくまでも、モバイルSuicaのアプリ上にある「Suica」を使用することで、iPhoneでSuica機能を利用できるようになります。
3. 実際のSuica登録手順を解説
ここからは実際のSuica登録手順を解説していきます。
▼アプリを起動すると、まずこのような画面になります。機種変更以外の場合、「Suica発行」を選択してください。(iPhoneからiPhoneへの機種変更についてはこちらで解説)
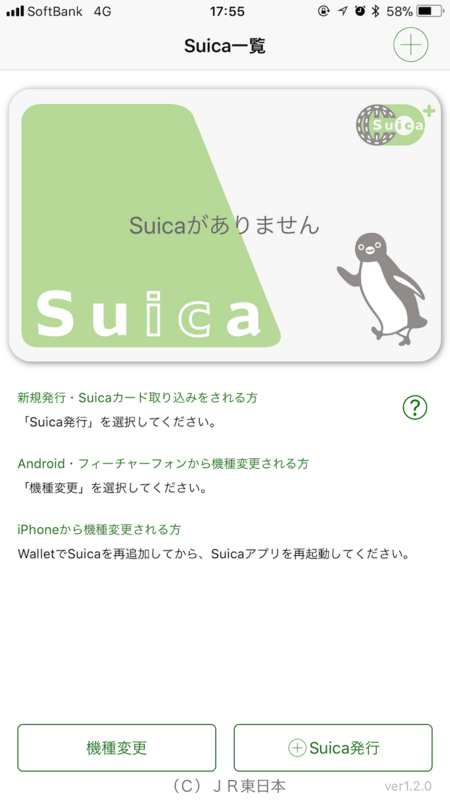
▼発行するSuicaの種類を選択します。
・既にSuicaカードを持っている場合は、画面下部の「Suicaカードの取り込み」
・Suicaカードを持っていないあるいはクレジットカード一体型のSuicaを持っている場合は、「My Suica(記名式)」または「Suica定期券」をご利用方法に合わせて選択してください。
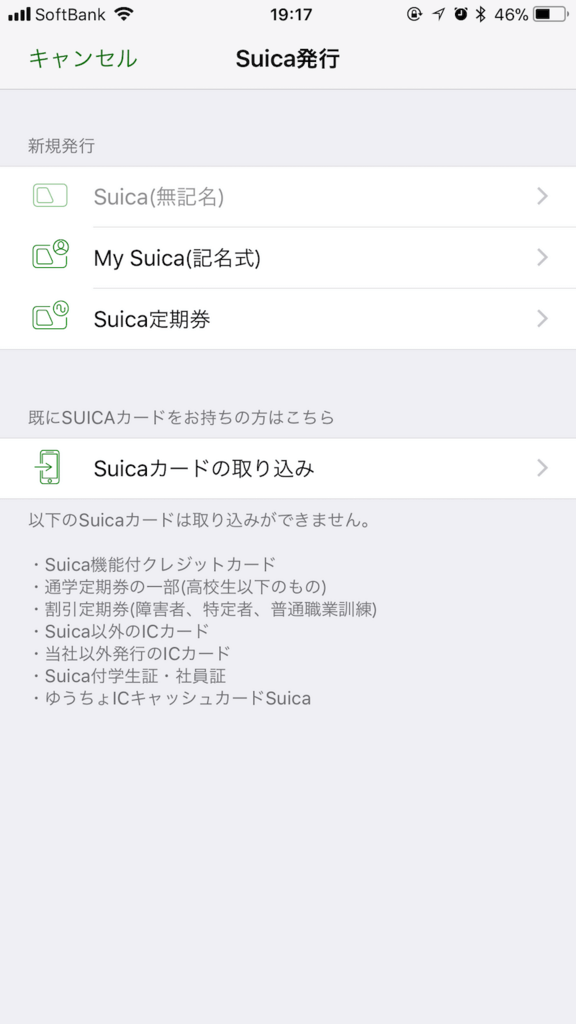
※「My Suica(記名式)」や「Suica定期券」は、万一紛失した場合でも、チャージ残額や定期券部分が保証されます。また、カードを再発行することができます。「Suica(無記名)」の場合、これらの保証がありません。
そのため、特に理由がない場合は「My Suica(記名式)」か「Suica定期券」のどちらかとしてください。
▼アプリの説明に従って、モバイルSuicaの会員登録をします。「会員登録」を選択しましょう。
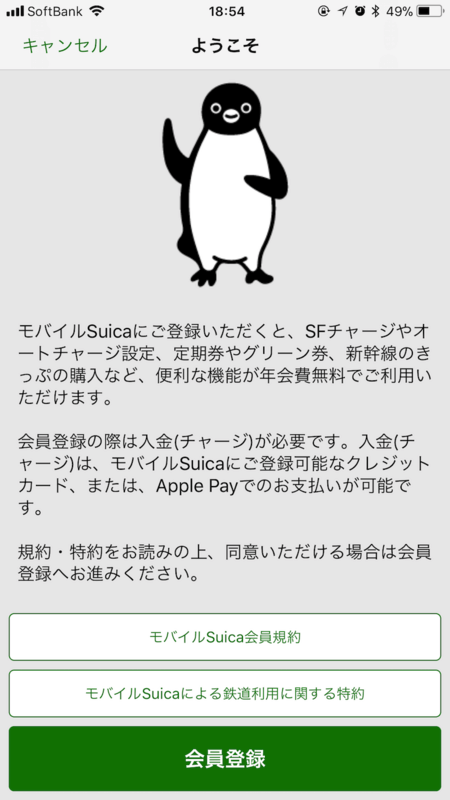
▼「同意する」を選択します。
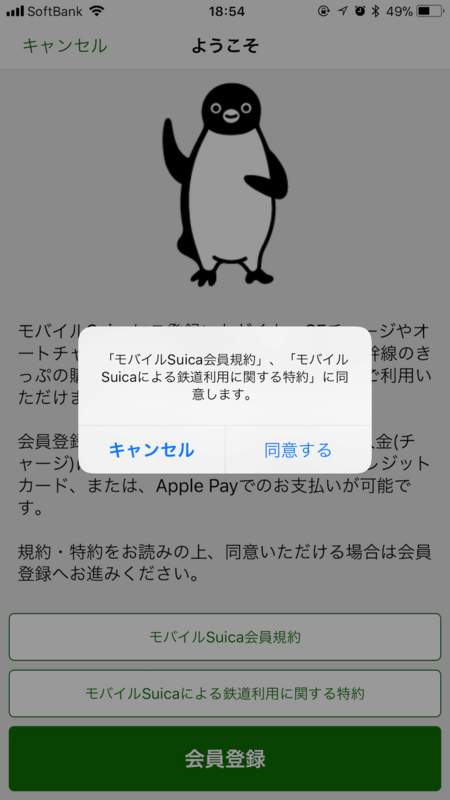
▼必要事項を記入していきます。
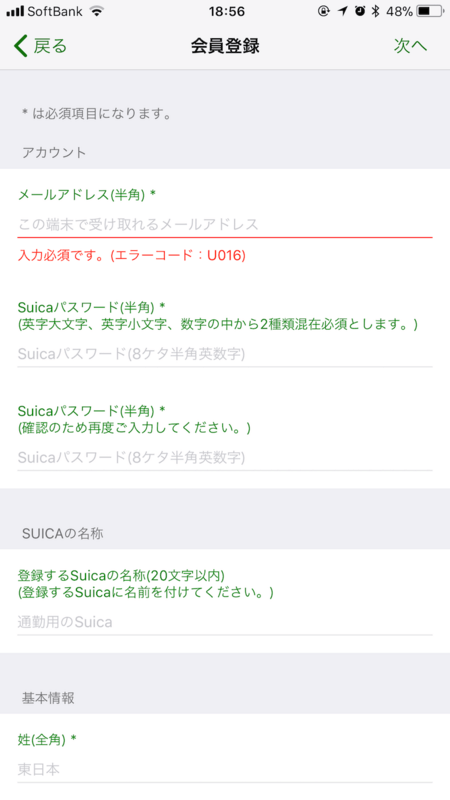
▼必要事項を記入すると「カードを追加中」となります。少し待ちましょう。
(僕は試しに10,000円をチャージしたため、残高が10,000円となっています。)
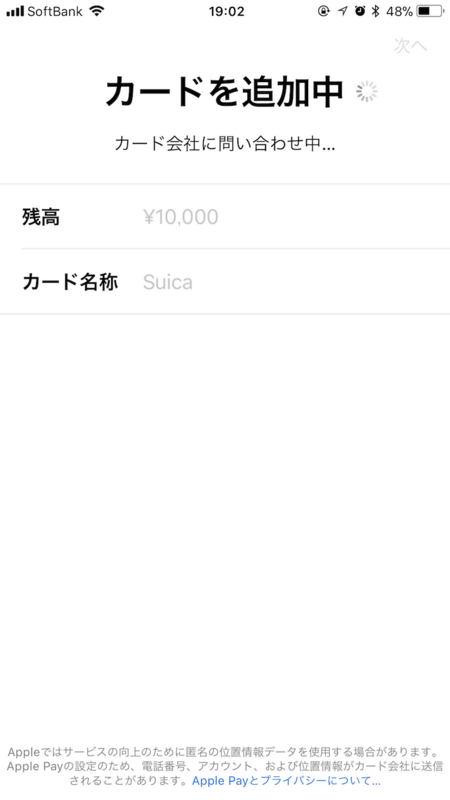
▼しばらくすると「“My Suica”がApple Payで利用可能になりました。」と表示されます。これで、iPhoneでSuicaが利用できるようになりました!
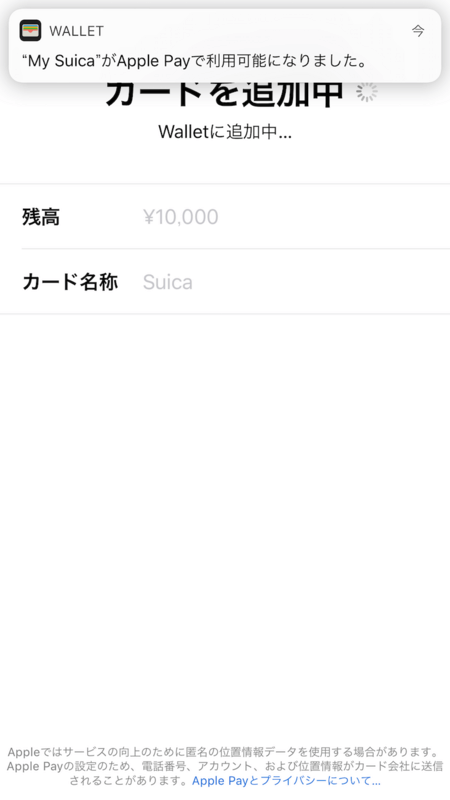
▼ついでに指紋認証なし*1でSuicaを利用できる「エクスプレスカード」の設定をしましょう。
Suicaを「エクスプレスカード」に設定しておかないと、改札で毎回指紋認証が必要になってしまいます。(これでは使いものになりませんね…。)
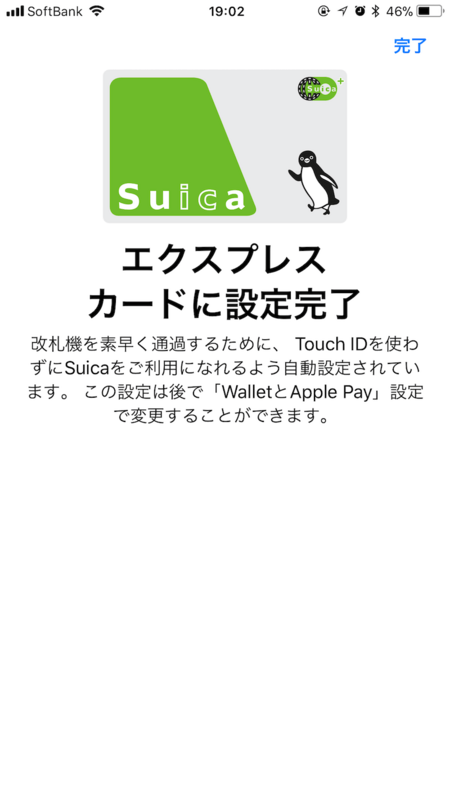
▼このようにSuicaのカードがアプリに表示されれば設定完了です。おつかれさまでした。
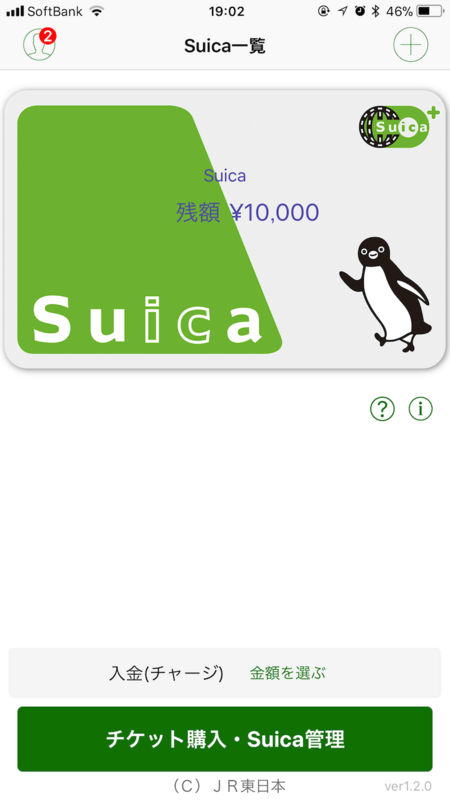
オートチャージの設定をしよう

モバイルSuicaの登録が完了したら、併せてオートチャージの設定をしましょう。
オートチャージとは、「Suicaの残高が設定した値段を下回ったら、自動的に指定した金額がチャージされる」という機能です。
「勝手にお金が追加されるのは不安」という意見もありますが、実際に使ってみると本当に便利です。
※モバイルSuicaアプリは、アプリ内の操作でその都度必要な額をチャージすることもできます。
オートチャージの設定方法を解説
ここからは実際のオートチャージの設定手順を解説していきます。
▼画面下部の「チケット購入・Suica管理」を選択しましょう。
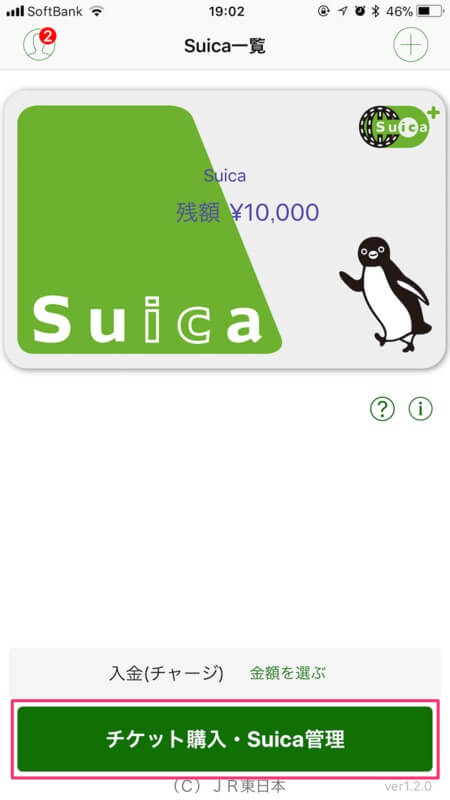
▼「オートチャージ設定」を選択します。
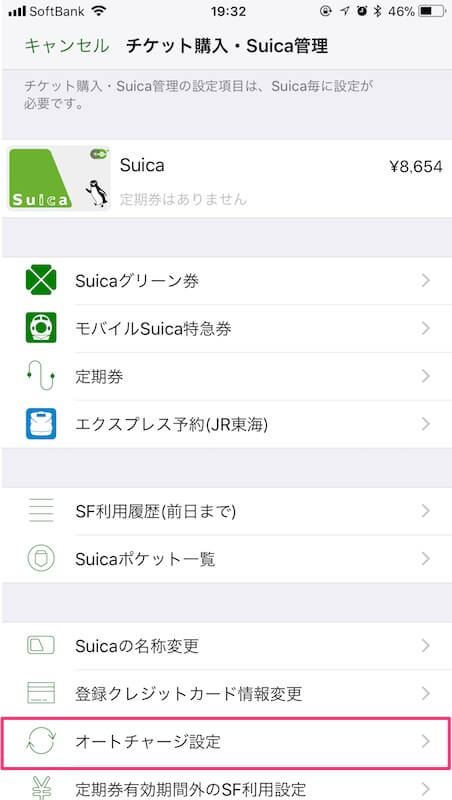
▼「オートチャージ申込/変更」からオートチャージの金額を設定します。
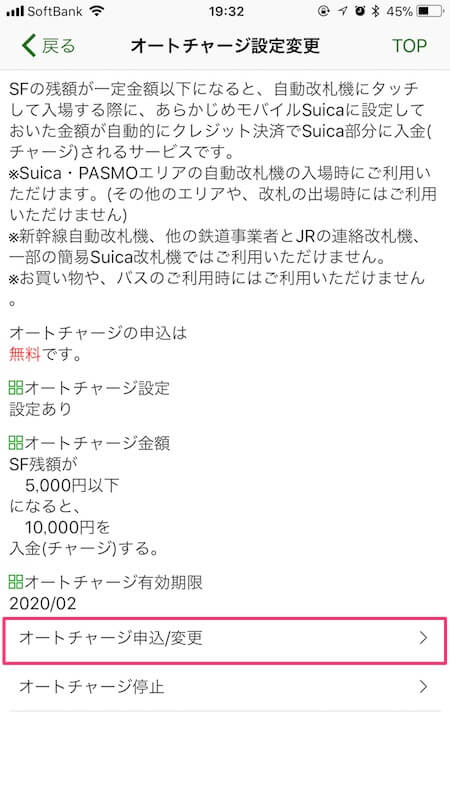
▼『残高が「〇〇円以下」になったら「〇〇円」を入金する』という設定をします。金額は「1,000円〜10,000円」の範囲内で設定できます。
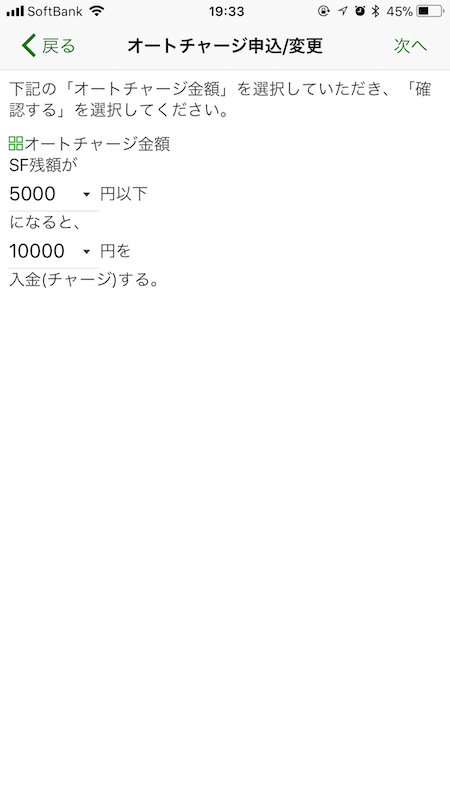
これでオートチャージの設定は完了です。
この設定をしておけば、面倒な入金手続きとはおさらばです。快適なSuicaライフを送ることができるでしょう。
モバイルSuicaのよくある質問
ここからはモバイルSuicaに関して、よくある質問に答えていきます。
使用履歴の確認方法は?
モバイルSuicaの使用履歴は以下の画面から確認できます。
▼画面下部の「チケット購入・Suica管理」を選択。
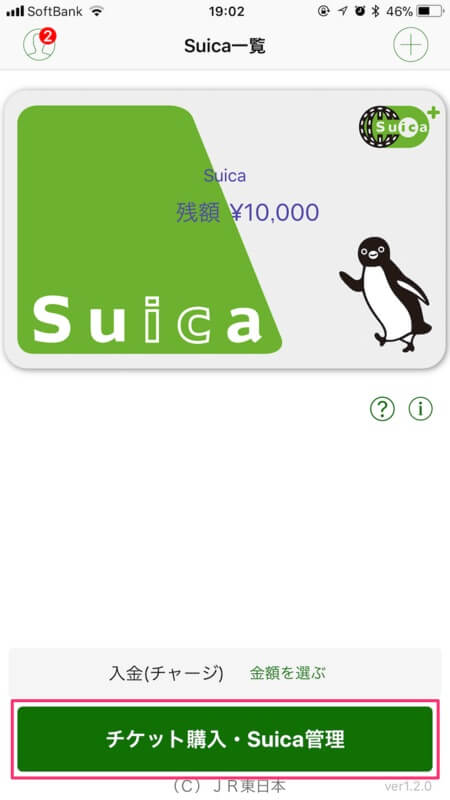
▼「SF利用履歴(前日まで)」を選択。
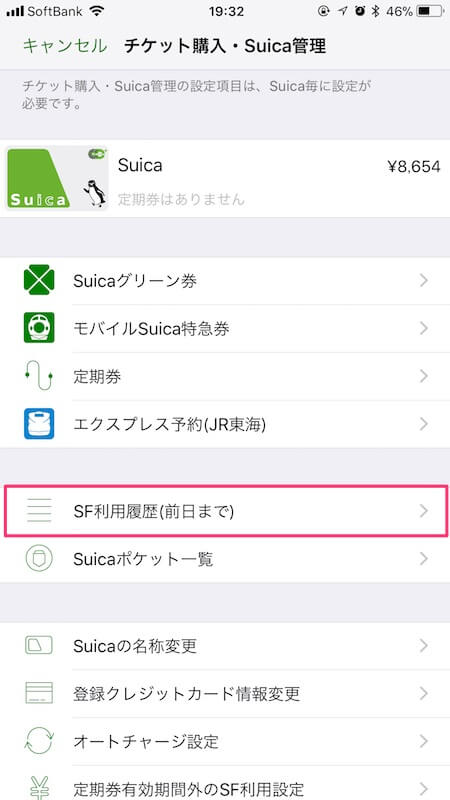
※また「Wallet」アプリを利用すれば当日分まで確認できます。
▼Wallet を起動
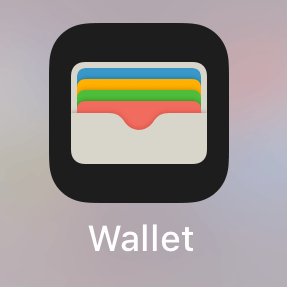
▼このボタンをタップ
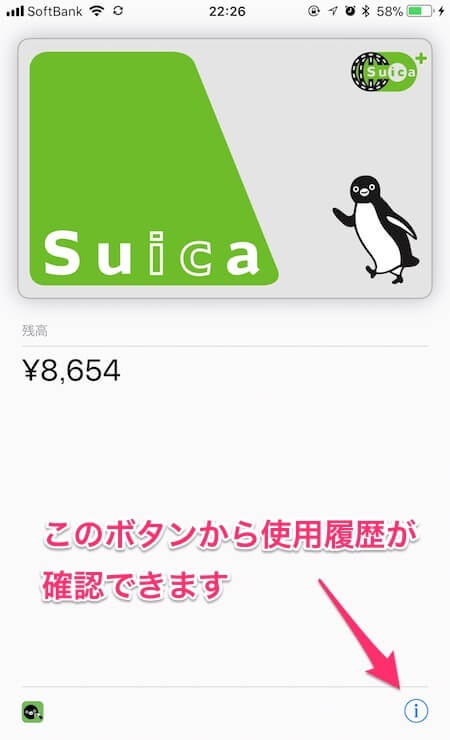
PASMO・ICOCA・PiTaPaなどは使える?
PASMO・ICOCA・PiTaPaなど、Suica以外の交通系ICカードをiPhoneで利用することはできません。
ただし、Suicaがあれば全国相互利用のICカードシンボルマークのある鉄道やお店で決済ができるため、特に問題はないかと思います。PASMO・ICOCA・PiTaPaなどを使用している方は、この機会にSuicaに乗り換えましょう。
▼ICカードシンボルマーク
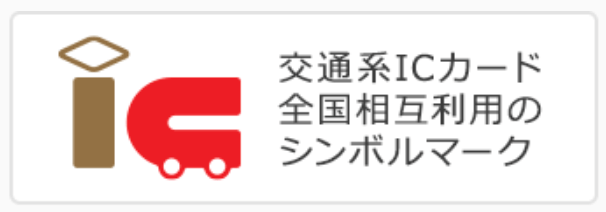
iPhoneのどこにSuicaのICチップが付いてるの?
▼ここです!

iPhoneのSuica用ICチップ(FeliCaチップ)の内蔵場所は「カメラの横あたり」に付いてます。
駅の改札でiPhoneをかざす際は、カメラの横あたりをタッチすればうまく反応してくれます。
iPhoneの電源が切れた場合もSuicaは使える?
残念ながら、iPhoneの電源が切れた場合はSuicaも使えなくなります。
電池切れの心配がありそうなときは、モバイルバッテリーを用意しておきましょう。
※iPhone XS、XS Max、XRの3機種については、予備電力機能により本体の電源が切れても使用可能となるようです。
参考 新iPhoneのSuicaは電源切れても使える - ITmedia NEWSITmedia NEWS機種変更するときはどうすればいいの?
機種変更(iPhoneからiPhone)の際は、Suicaの移行作業が必要です。
【具体的な手順】
- まず旧端末のWalletアプリで「Suicaカードの削除*2」を行う。
- 新端末に旧端末のデータを復元して、Walletアプリを起動。アプリ内で「Suicaカードを再度追加」する。
詳しくは、以下の動画をご確認ください。
「VIEW Suicaカード」はモバイルSuicaとの相性抜群
ここまでの記事中で何度か紹介した「VIEW Suicaカード」。僕も愛用してます。
このクレジットカードは「Suica」と「クレジットカード」が一体になった、とても便利&お得なカードです。
後ほど詳しく解説しますが、モバイルSuicaの支払先のクレジットカードとして登録すると、かなりお得な特典がついています。
ちなみにVIEW SuicaカードはSuicaとして使うことも出来るのですが、その場合「オートチャージ機能」を使用することができます。
そのため、モバイルSuica対応のスマートフォンを持っていないという方にもVIEW Suicaカードはおすすめです。
VIEW Suicaカードをオートチャージ機能付きのSuicaとして利用することができます。
VIEW Suicaカードのポイント還元率は?

VIEW Suicaカードを「モバイルSuica」や「オートチャージ」で利用した場合のポイント還元率は1.5%です。(10,000円の利用で150円相当のポイント獲得)
【ポイント還元率が1.5%となる利用方法(下記以外の利用はポイント還元率が0.5%)】
- 乗車券、定期券、回数券、特急券
- JR東日本国内ツアー
- Suica定期券、Suicaカード
- ビューカードでのSuica入金(チャージ)
- オートチャージ
- モバイルSuica、またはSuicaアプリケーション
クレジットカードについて詳しい方なら分かるかもしれませんが、ポイント還元率1.5%というのはとてもお得です。
しかも、
- 溜まったポイントをモバイルSuicaにチャージできる(現金と同様の扱い)
- オートチャージ機能付きSuicaとして利用できる
という2つの大きなメリットを考慮すると、電車をよく利用する方は間違いなく持っておいたほうが良いクレジットカードだと思います。
参考 ビューカード公式サイトポイントシミュレーションVIEW Suicaカードのポイントはチャージに使える
VIEW Suicaカードの利用で貯まるポイントは、400ポイントにつき1000円分のチャージに交換できます。
モバイルSuicaを使用していれば、ウェブサイトからポイントをチャージに交換することが可能です。
実際に試してみたところ、交換申請から入金までは2~3日ほどかかりました。
ポイントの交換はモバイルSuicaアプリではなく、VIEW Suicaカードの管理画面より行います。
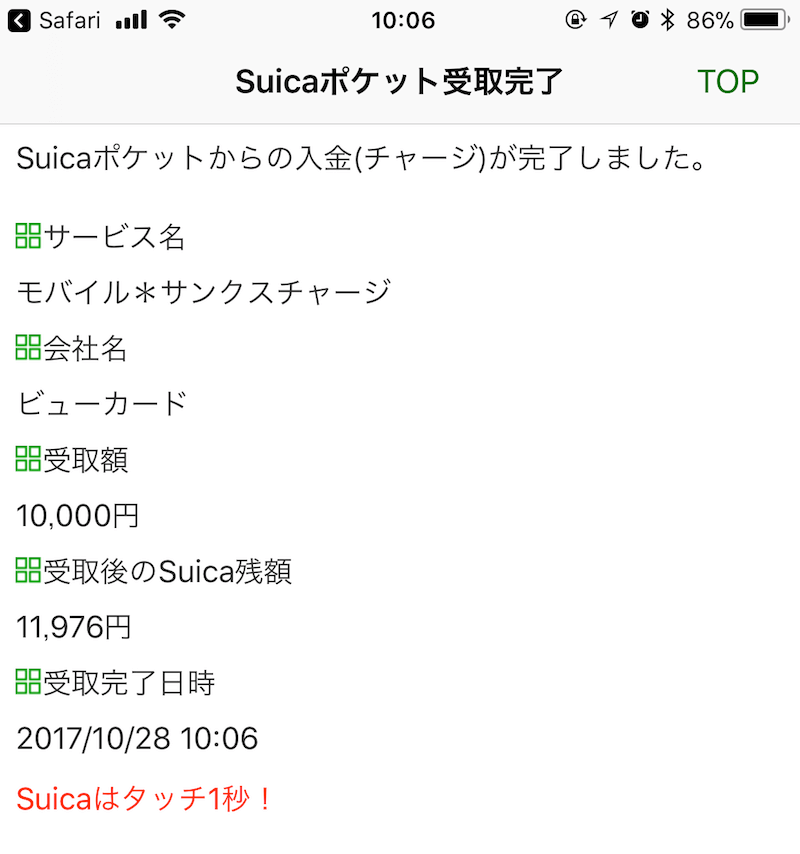
ちなみに僕の場合、定期券代をVIEW Suicaカードで支払っているので、年間30,000円ほどがモバイルSuicaに現金としてチャージされます。
気になる方は、ぜひVIEW Suicaカードのポイントシミュレーションを利用してみてください。
iPhoneでSuicaを使う方法まとめ

以上、iPhoneでSuicaを使う方法まとめでした。
iPhoneでのモバイルSuicaの利用は、
- オートチャージ機能が使える
- Suicaの使用履歴がすぐに確認できる
など、本当に便利なのでぜひ使って欲しいと思います。
新型iPhoneを購入した方(もしくは購入予定の方)は、ぜひこの機会にモバイルSuicaデビューをしてみてはいかがでしょうか
おわり!
※関連記事
 【必勝法】iPhone XS / XS Max / XR を確実に予約購入する方法を紹介。競争を勝ち抜くにはApple Store・ドコモ・au・ソフトバンクのオンラインストアがおすすめです。
【必勝法】iPhone XS / XS Max / XR を確実に予約購入する方法を紹介。競争を勝ち抜くにはApple Store・ドコモ・au・ソフトバンクのオンラインストアがおすすめです。
 【動画あり】iPhone X 実機レビュー。片手で扱えるサイズ感と顔認証が最高だぞ!ホームボタンの廃止は特に問題なし。
【動画あり】iPhone X 実機レビュー。片手で扱えるサイズ感と顔認証が最高だぞ!ホームボタンの廃止は特に問題なし。
 iPhone Xが使いにくいので、わずか2週間でiPhone 8 Plusに機種変更しました。両機種を比較してその理由(主に顔認証:Face ID)を解説します。
iPhone Xが使いにくいので、わずか2週間でiPhone 8 Plusに機種変更しました。両機種を比較してその理由(主に顔認証:Face ID)を解説します。
 【必勝法】iPhone Xを確実に予約購入する方法を紹介。競争を勝ち抜くにはApple Storeアプリの利用がおすすめです。
【必勝法】iPhone Xを確実に予約購入する方法を紹介。競争を勝ち抜くにはApple Storeアプリの利用がおすすめです。